Mencetak dari Pencetak yang Mendukung AirPrint dengan Perangkat iOS
Menggunakan AirPrint untuk mencetak dari iPhone, iPad, iPod touch, atau Mac Anda.
AirPrint memungkinkan Anda untuk mencetak foto, email, halaman Web, dan dokumen dari iPhone, iPad, iPod touch, dan Mac tanpa perlu menginstal pengandar, atau mengunduh aplikasi atau perangkat lunak.
 Catatan
Catatan
-
Jika Anda ingin mencetak menggunakan AirPrint dari Mac, lihat di bawah ini.

Memeriksa Lingkungan Anda
Pertama, periksa lingkungan Anda.
-
Lingkungan Pengoperasian AirPrint
-
iPhone, iPad, dan iPod touch menggunakan versi iOS terbaru
-
Mac menggunakan versi Mac OS terbaru
-
-
Persyaratan
Perangkat iOS atau Mac dan pencetak harus terhubung ke jaringan yang sama melalui LAN atau terhubung secara langsung tanpa perute nirkabel.
Mencetak dengan AirPrint dari Perangkat iOS
-
Pastikan pencetak sudah dinyalakan.
 Catatan
Catatan- Jika fungsi Daya Otomatis Nyala pencetak difungsikan, pencetak dinyalakan secara otomatis ketika menerima data cetak.
-
Ketuk ikon operasi untuk menampilkan pilihan menu dari aplikasi perangkat iOS Anda.
Gambar di bawah ini adalah satu contoh ketika mencetak dari browser web iPad. Layar mungkin berbeda tergantung pada perangkat atau aplikasi.

-
Ketuk Cetak(Print) dari pilihan menu.

-
Pilih nama model Anda dari Pencetak(Printer) pada Pilihan Pencetak(Printer Options).
 Penting
Penting- Karena beberapa aplikasi tidak mendukung AirPrint, Pilihan Pencetak(Printer Options) mungkin tidak ditampilkan. Jika sebuah aplikasi tidak mengizinkan Anda menggunakan pilihan pencetak, Anda tidak dapat mencetak dari aplikasi tersebut.
 Catatan
Catatan- Pilihan Pencetak(Printer Options) berbeda tergantung pada aplikasi yang Anda gunakan.
-
Ketika mencetak tipe berkas yang memiliki beberapa halaman, seperti berkas PDF, ketuk Cakupan(Range) dan ketuk Semua Halaman(All Pages) atau pilih batas halaman yang akan dicetak.
-
Untuk 1 Salinan(1 Copy), ketuk + atau - untuk mengeset jumlah salinan yang diperlukan.
-
Untuk Pencetakan Dupleks(Duplex Printing), ketuk Nyala(On) untuk mengaktifkan pencetakan dupleks atau ketuk Mati(Off) untuk menonaktifkan fungsi.
-
Ketuk Cetak(Print).
Ketika Anda melakukan pencetakan, pencetak akan mencetak sesuai dengan setelan yang ditentukan.
 Catatan
Catatan
-
Untuk koneksi LAN nirkabel:
-
Setelah Anda menyalakan pencetak, mungkin membutuhkan beberapa menit sebelum pencetak dapat berkomunikasi melalui koneksi LAN nirkabel. Pastikan pencetak terhubung ke LAN nirkabel dan cobalah mencetak.
-
Jika Bonjour pada pencetak didisfungsikan, AirPrint tidak dapat digunakan. Periksa setelan LAN pada pencetak, dan fungsikan Bonjour.
-
-
Untuk penyelesaian masalah AirPrint lainnya, lihat di bawah ini.
Ukuran Kertas
Dengan AirPrint, ukuran kertas dipilih secara otomatis sesuai dengan aplikasi yang digunakan pada perangkat iOS dan wilayah dimana AirPrint digunakan.
Ketika Anda menggunakan aplikasi foto, ukuran kertas default adalah ukuran L di Jepang, dan 4"x6" atau KG di negara dan wilayah lain.
Ketika Anda menggunakan aplikasi dokumen, ukuran kertas default adalah ukuran letter di wilayah AS, dan A4 di Jepang dan Eropa.
 Penting
Penting
-
Tergantung pada perangkat atau sistem operasi, ukuran kertas default mungkin berbeda dari ukuran di atas.
Kami menganjurkan Anda untuk melaksanakan uji cetak.
-
Aplikasi Anda mungkin mendukung ukuran kertas yang berbeda.
Mencetak pada Amplop
Untuk pencetakan pada amplop dari perangkat iOS dengan AirPrint, rujuk ke yang berikut ini.
| Gambar hasil cetakan | Orientasi data cetak | Orientasi pemuatan amplop |
|---|---|---|
 |
 Gambar hasil cetak diputar 180 derajat terhadap data cetak. |
 Muatkan amplop secara vertikal dengan sisi alamat menghadap ke atas sehingga perekat amplop yang terlipat akan menghadap ke bawah pada sisi kanan. |
Memeriksa Status Cetak
Selama pencetakan, ikon Pusat Cetak(Print Center) ditampilkan dalam daftar aplikasi yang baru saja digunakan dan Anda dapat menggunakannya untuk memeriksa keberlangsungan pencetakan.
Tekan tombol Utama pada perangkat iOS dua kali untuk mengeset mode Multitugas(Multitasking). Kemudian geser ke kanan untuk menampilkan ikon Pusat Cetak(Print Center) dan Ringkasan Cetak(Print Summary).
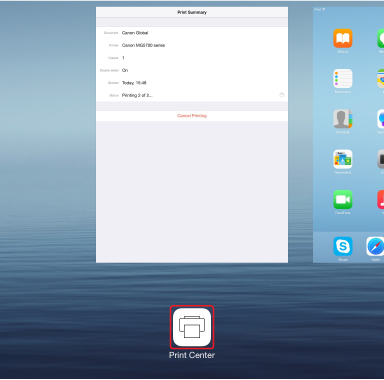
Menghapus Tugas Pencetakan
Untuk menghapus tugas pencetakan dengan AirPrint, gunakan salah satu dari dua metode berikut:
-
Dari pencetak: Gunakan tombol Stop untuk membatalkan tugas pencetakan.
-
Dari perangkat iOS: Tekan tombol Utama pada perangkat iOS dua kali untuk mengeset mode Multitugas(Multitasking) dan geser ke kanan. Ketuk ikon Pusat Cetak(Print Center) untuk menampilkan Ringkasan Cetak(Print Summary). Ketuk tugas pencetakan yang akan dibatalkan dan ketuk Batalkan Pencetakan(Cancel Printing).

